Login
New ways to login to the vendor self service
You can now login to VSS using multiple services with your Google, Apple, Microsoft or Facebook account.
Learn the updates and be informed on how this will affect to ensure flexibility and
efficiency.
New to try: vendor self-service login page.
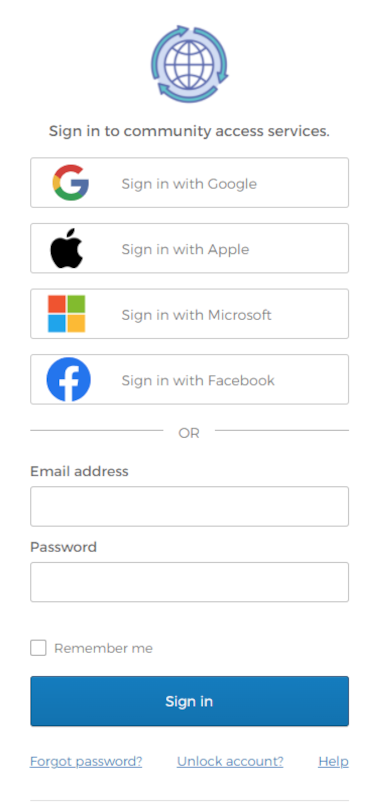
You can now login to VSS using multiple services with your Google, Apple, Microsoft or Facebook account.
Step 1
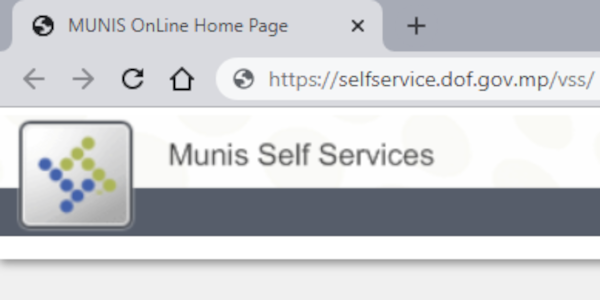
In your browser's URL, type in or copy-paste "https://selfservice.dof.gov.mp/vss/" and press enter.
Step 2
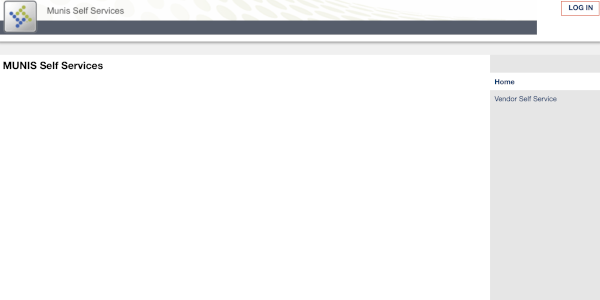
You will then be redirected to this landing page. On the top right, you proceed to press Log In.
Step 3
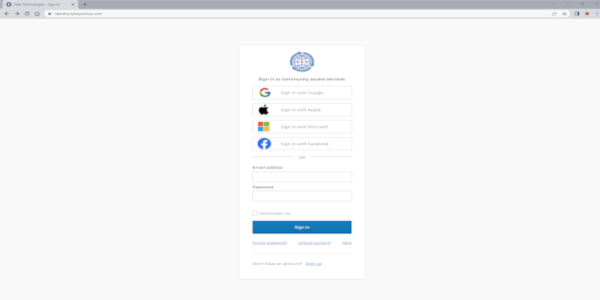
You will then be redirected to this page with a login to access VSS.